Xserver(エックスサーバー)でSSL化した独自ドメインの設置とWordPressのインストール
2021.06.07今回はXserver(エックスサーバー)にSSL化した独自ドメインを設定し、そこにWordPressをインストールするまでの流れをご紹介します。
私自身今までさまざまなレンタルサーバーを扱ってきた中で、WordPressがサクサク動いてアクセス負荷に強いレンタルサーバーコスパNo.1のXserverをおすすめします。
ドメインのネームサーバー設定
Xserverでドメインを取得した場合はネームサーバーが初期設定でXserverになっているはずですので特に設定する必要はありません。
しかし他社でドメインを取得した場合はドメインを取得した会社でネームサーバーの切り替え(設定)をする必要があります。
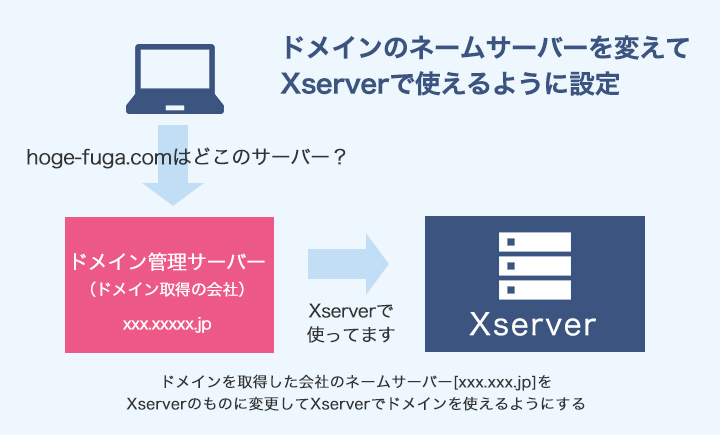
ドメイン取得会社の管理画面よりネームサーバーに関する設定があるはずですのでそちらから変更してください。
下はお名前.comの例です。ドメイン>ドメイン設定>ネームサーバー設定でネームサーバーの変更が可能です。
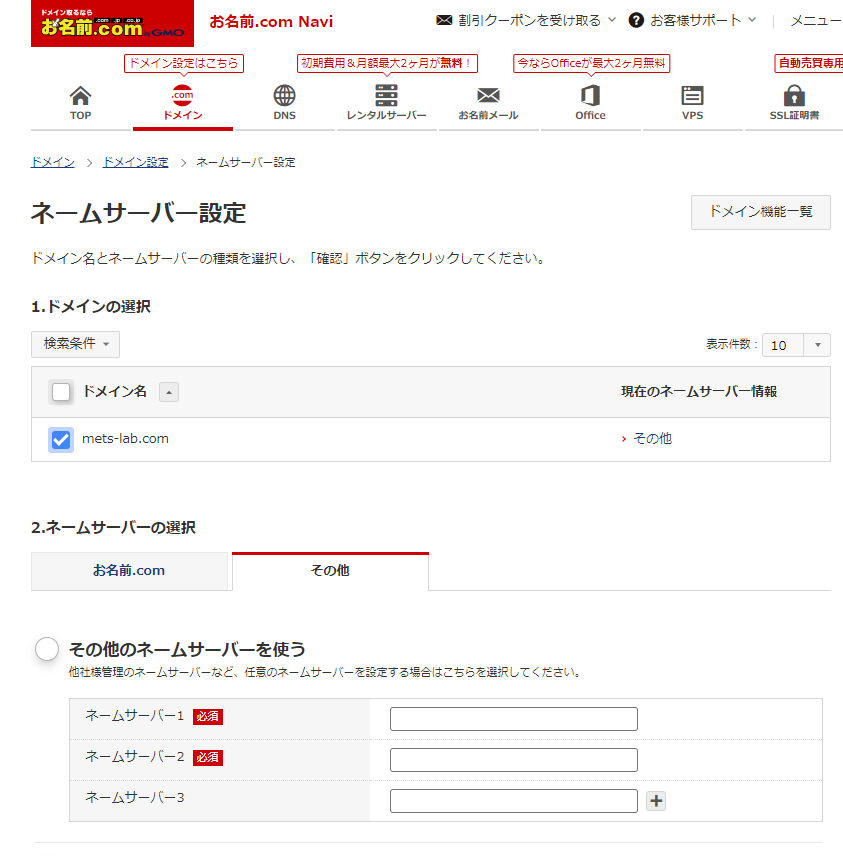
下記のような感じで入力して「確認」>「OK」でネームサーバーをXserverのものに変更します。
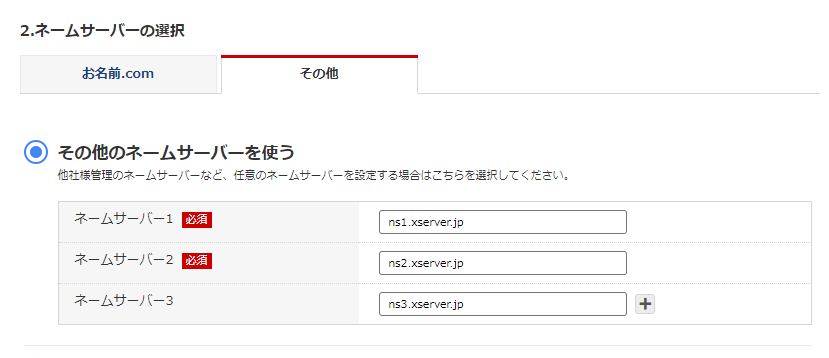
変更するネームサーバーはこちらのページでXserverが提示してますのでそちらに変更してください。Xserverでは5つのネームサーバーを用意してます。5つすべて設定しなくても大丈夫ですが最低でも2つ以上は設定してください。
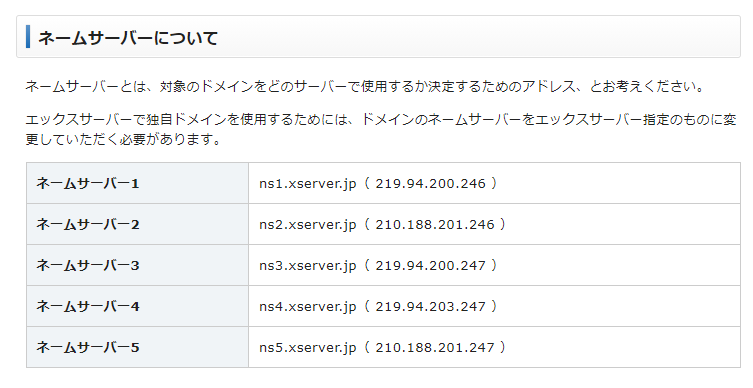
Xserverでのドメインの設定
ドメインのネームサーバーの設定が完了したら、自身が利用するサーバー領域との紐づけを行います。Xserverでドメインの設定をすることにより、ドメインと紐づけされたディレクトリが作成されますので、そこにWordPressをインストールします。
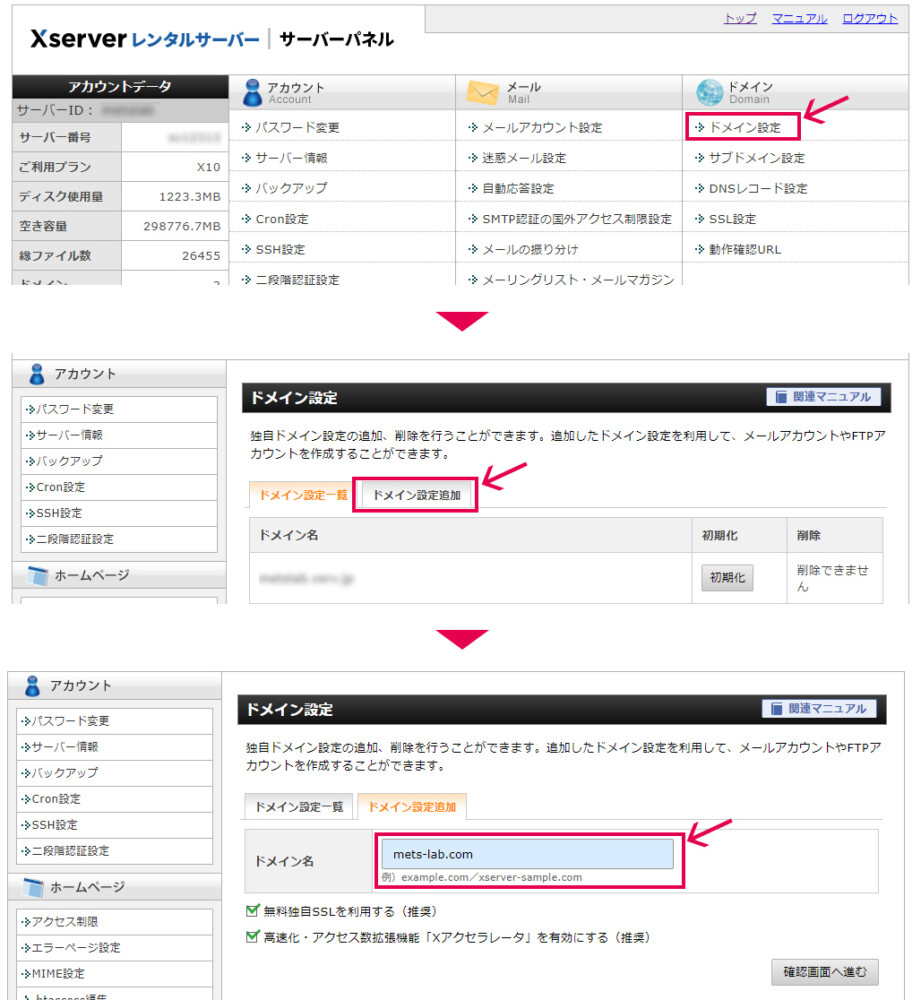
まずは、ドメインを設定します。サーバーパネルのトップから「ドメイン設定」>「ドメインの追加設定」でドメイン設定の入力欄に取得したドメインを入力し、「確認画面へ進む」ボタンを押します。
今回、ドメインのSSL化も同時に行いますので「無料独自SSLを利用する」にチェックを入れたままの状態にします。また、「高速化・アクセス数拡張機能…」に関してはサーバーのキャッシュ設定による高速表示化を可能とするチューニングです。特に不要と判断しなければそのままで大丈夫です。
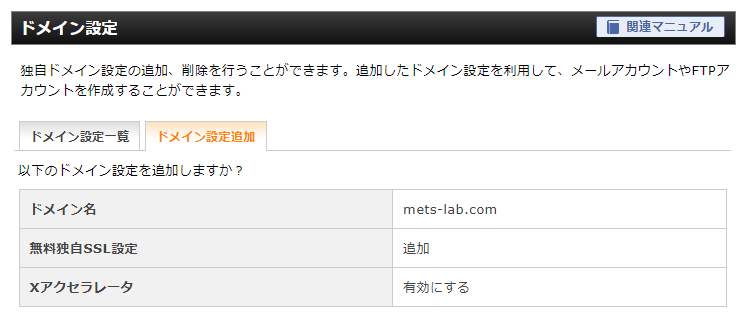
ドメイン設定の確認画面に切り替わりますので、問題なければ「追加する」ボタンをクリックします。
ドメインの設定が完了してXserver内でドメインの紐づけ設定が完了するのに最大で1時間程度必要とし、設定中はドメイン設定一覧に「反映待ち」と表示されます。
「反映待ち」の表示が消えればドメインの紐づけとSSL化が完了してドメインの使用が可能となります。ちなみに「反映待ち」の間はWordPressのインストールは出来ません。
ドメインの専用ディレクトリ
下の画像はWinSCP(FTPソフト)を使ってサーバーにアクセスしているものですが、ドメインの設定が完了したらこのようにドメインに紐づいたディレクトリが作成されます。
WordPressを設置したり、HTMLファイルなどをアップする場所は作成されたドメインディレクトリの中にあるpublic_htmlのディレクトリになります。
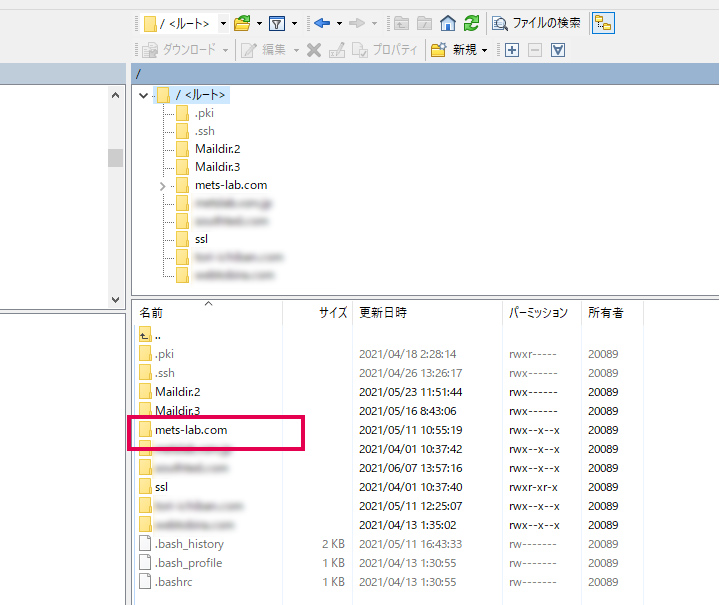
WordPressのインストール
今回は、WordPressのインストールをXserverの簡単インストールを使って行います。上記でも触れましたが、この設定はドメインの反映が完了しないと途中でエラーになりますので、反映後に行う作業となります。
WordPress簡単インストールのメニューからインストールの設定画面が開きますので、必要な項目を入力してインストールを行います。
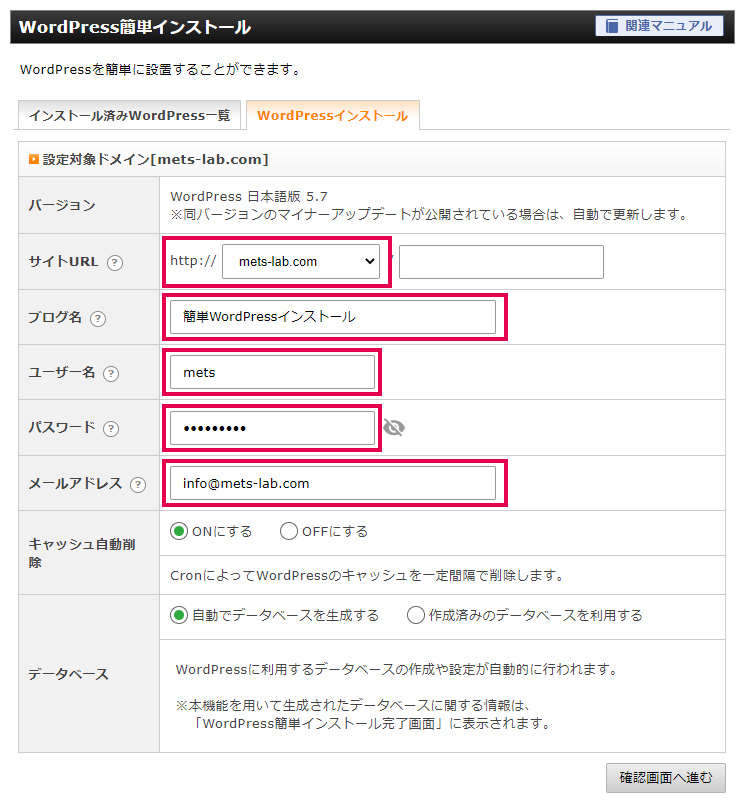
| サイトURL | 設定したドメインをプルダウンより選択します。(選択されている場合はそのままで大丈夫です) ※ドメイン直下にインストールする場合は右の入力欄は空欄でかまいません。 |
| ブログ名 | 任意でブログの題名を入力します。 ※後から変更可能です。 |
| ユーザー名 | ログイン時に使用するアカウントIDとなります。 |
| パスワード | ログイン時に使用するパスワードになりますので入力したパスワードを忘れないようにしましょう。 |
| メールアドレス | WordPressの管理用のメールアドレスになります。設置したWordPressより管理に関係するお知らせがここで設定したアドレスに送信されます。 |
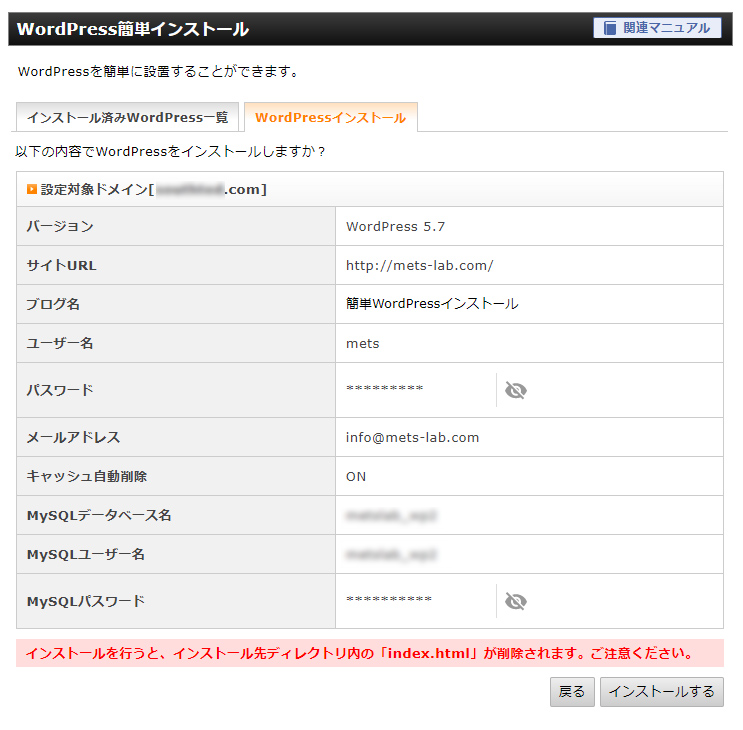
確認画面で入力した項目に間違いがなければ「インストール」ボタンを押します。
ボタンを押すとシステム側でインストールが開始されますので、設定完了画面に切り替わるまでしばらくお待ちください。
インストールが完了したらインストールしたWordPressの情報と共に管理画面のリンクが表示されますのでそちらからログイン画面に移動してユーザー名とパスワードを入力してログインします。
WordPressのURLをSSL化仕様に変更する
インストールされたばかりのWordPressにログインし、「設定」>「一般設定」を見ると、WordPressアドレスとサイトアドレスが確認できます。
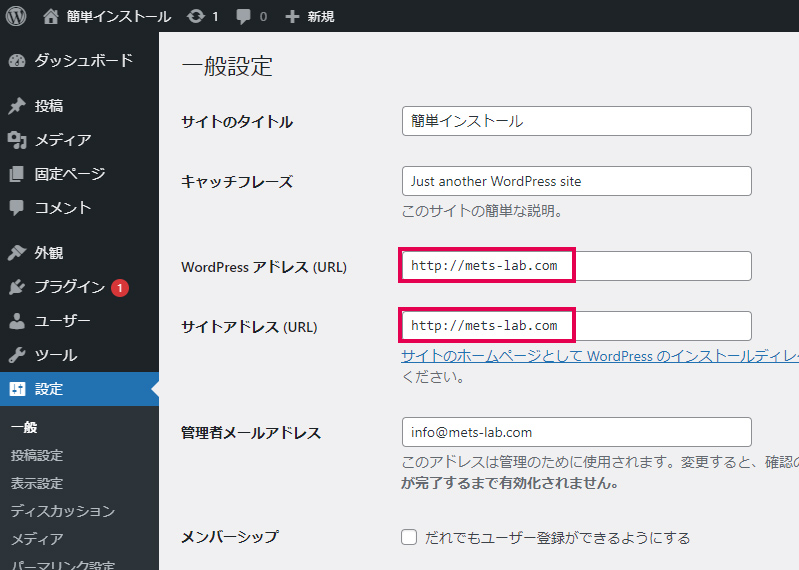
URLを確認すると、http://…となっているかと思いますが、SSL化してる場合はhttps://…となる必要がありますので、httpのあとに半角英数字で「s」を追加してhttps://…としてから「変更を保存」ボタンで保存します。
「変更を保存」を押すと変更が保存されると同時にサイトのURLが変更されますので、強制的にログアウトしてしまいます。再度ログインして一般設定をご確認ください。
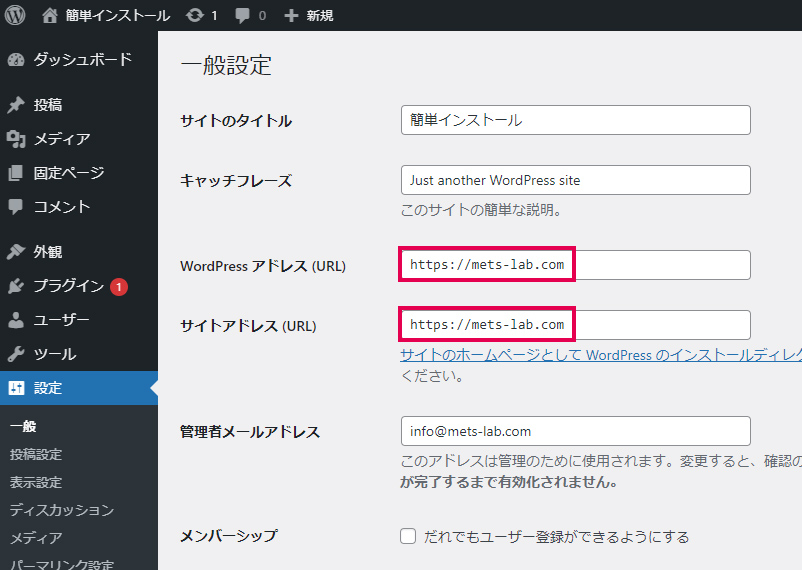
上記のように変更されていたらOKです。

このようにブラウザのURLのところに鍵のアイコンがあればSSL化されている証です。
簡単インストールでSSL化の設定が出来れば一番良いのですが、現状(2021年6月)ではデフォルトではSSL化に対応していないようですので、ドメインのSSL化を行った場合は、WordPressのインストールが完了したらまずアドレスの変更を行いましょう。
以上で独自ドメインのWordPressサイトが完成です。
今回は簡単インストールを使った独自ドメインWordPressの設定方法をご紹介しましたが、機会があればFTPなどを使ってインストールする方法をご紹介したいと思います。
ドメイン移管について気になる事をまとめた記事もありますので移管を考えている方はご覧ください










