お名前ドットコムからXserverへのドメイン移管の手順
2021.08.27ドメインの取得や管理を永らくお名前ドットコムで行っていたのですが、私のメインサーバーであるXserverで一括管理できた方が良いだろうと思いドメインを移しました。
ドメインを移管する機会が今まで無かった為今回初めて移行手続きを行い何度かつまづいてしまう箇所もありました。
慣れるとそんなに難しいものではありませんが、同じようにつまづいてしまう方が少しでもスムーズに手続きできるように手順をご紹介します。
この記事ではドメイン移管手順を解説してますが、ドメイン移管に関して気になる項目をまとめた下記の記事も興味があればご確認ください。
目次
ドメイン移管の手順概要
ここでは「移管先:Xserver」、「移管元:お名前ドットコム」になります。
- 移管先でドメイン移管の申請をする
- 申請した移管先からトランスファー申請の案内メールが来る
- 案内メールにあるリンクからドメインの移管承認を行う
- 移管元からトランスファー申請に関する確認メールが届く
- 確認メールからドメイン移管の承認を行う
- 移管元からトランスファー申請承認の連絡メールが届く
- 移管先のドメイン管理画面に反映されて移管完了
ドメイン移管ってやはりデリケートな作業ですので各所で承認フローが入ってきます。
ざっくりした手順はこんな感じですが、実際にやってみるといろいろな確認や設定が必要になりましたので順を追って詳細を説明していきます。
お名前ドットコムでの移管準備
ドメインを移管するにあたって移管元であるお名前ドットコム側で準備が必要になる場合があります。
- whois情報公開代行をしている
- ドメインを取得して60日以内
- ドメインの有効期間が14日以内
- ドメイン移管のロックをしている
など上記のような条件によって移管が拒否される場合がありますので移管条件をクリアしておいてください。
詳しくはお名前ドットコムの案内ページでも提示されていますのでそちらをご確認ください。
ドメインの移管先に申請する
移管申請自体はXserver側で行います。
ただ、ドメインの移管申請をするにはAuthCodeと呼ばれる申請用のコードが必要になるので移管元であるお名前ドットコムでこのコードを確認する必要があります。
お名前ドットコムでAuthCodeを確認する
AuthCodeは、お名前ドットコムのドメイン詳細から確認する事ができます。
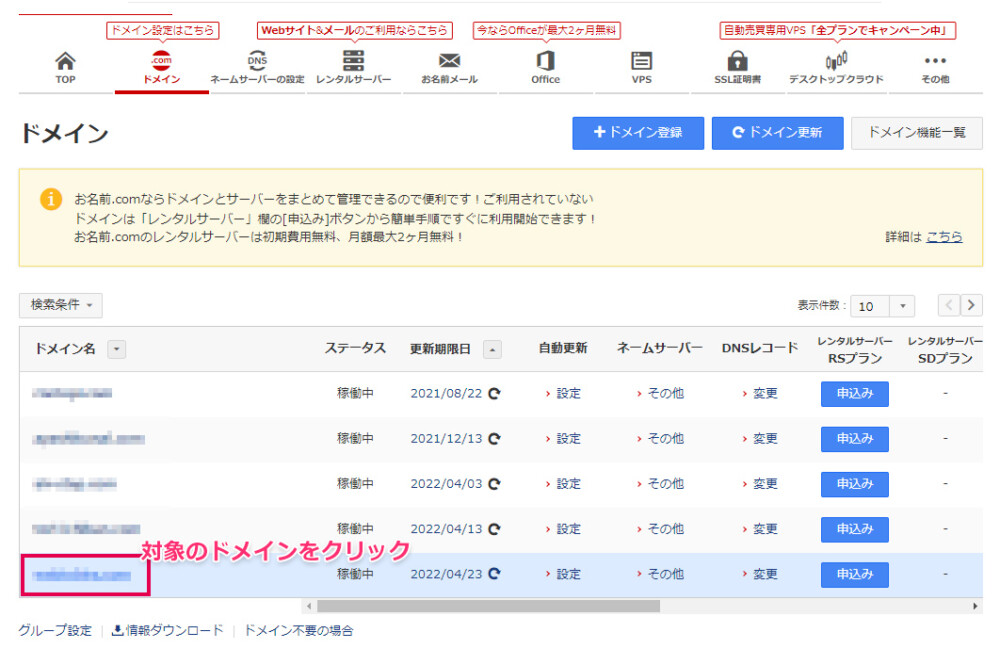
お名前ドットコムの管理画面のドメイン一覧より対象のドメインをクリックするとドメイン詳細情報を確認する事ができます。
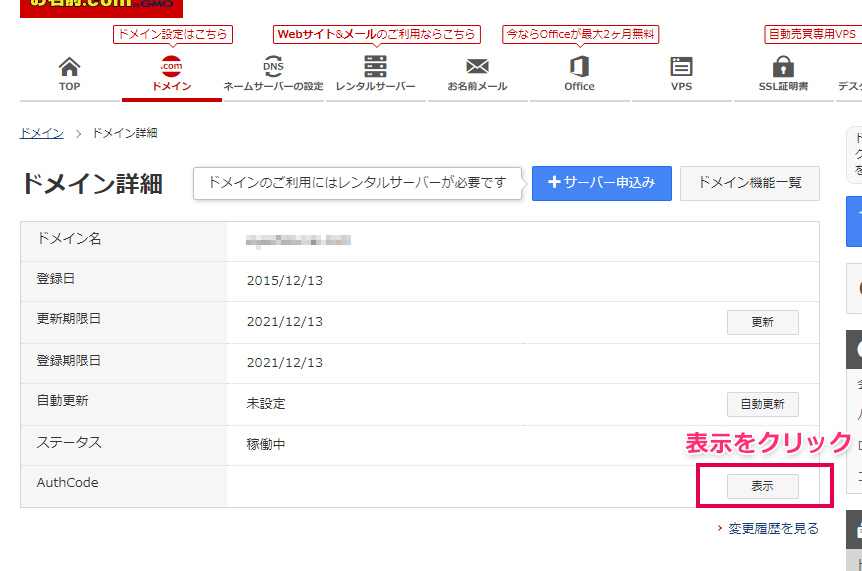
ドメイン詳細ページにAuthCodeの表示ボタンがあるのでクリック
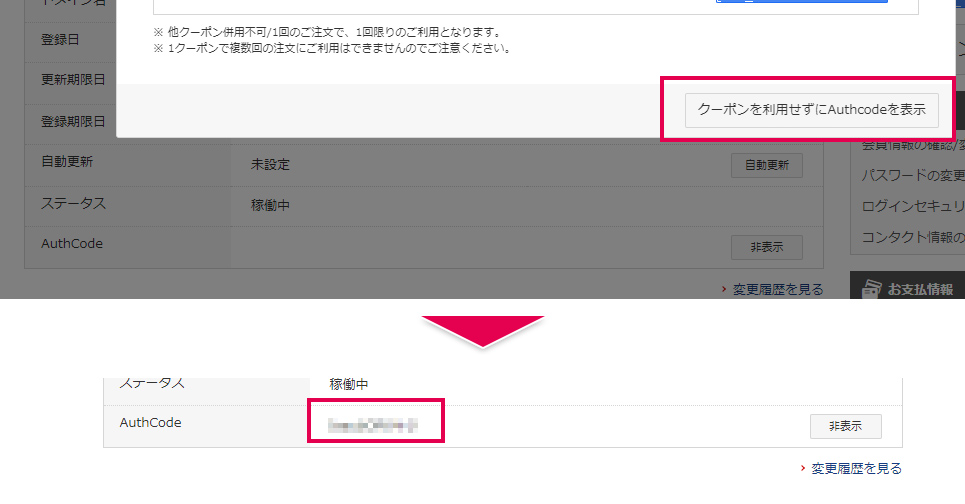
もしかしたら更新手続きを促すポップアップが表示されるかもしれませんが、ドメイン移管するので「クーポンを利用せずにAuthCodeを表示」をクリックすると、AuthCodeが表示されます。
こちらのAuthCodeをXserverでドメイン移管申請時に使用します。
Xserverでドメイン申請
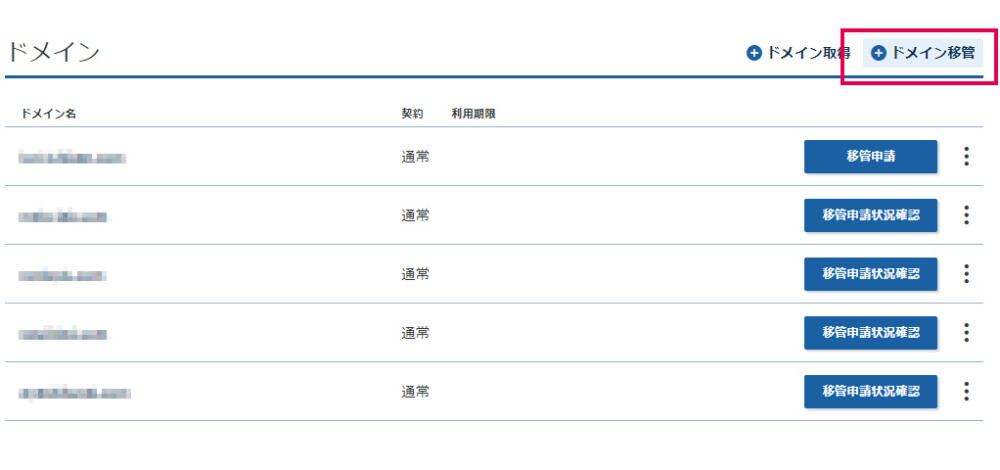
Xserverの管理画面の管理ドメインの一覧右上に「ドメイン移管」メニューがあるのでそちらをクリックします。
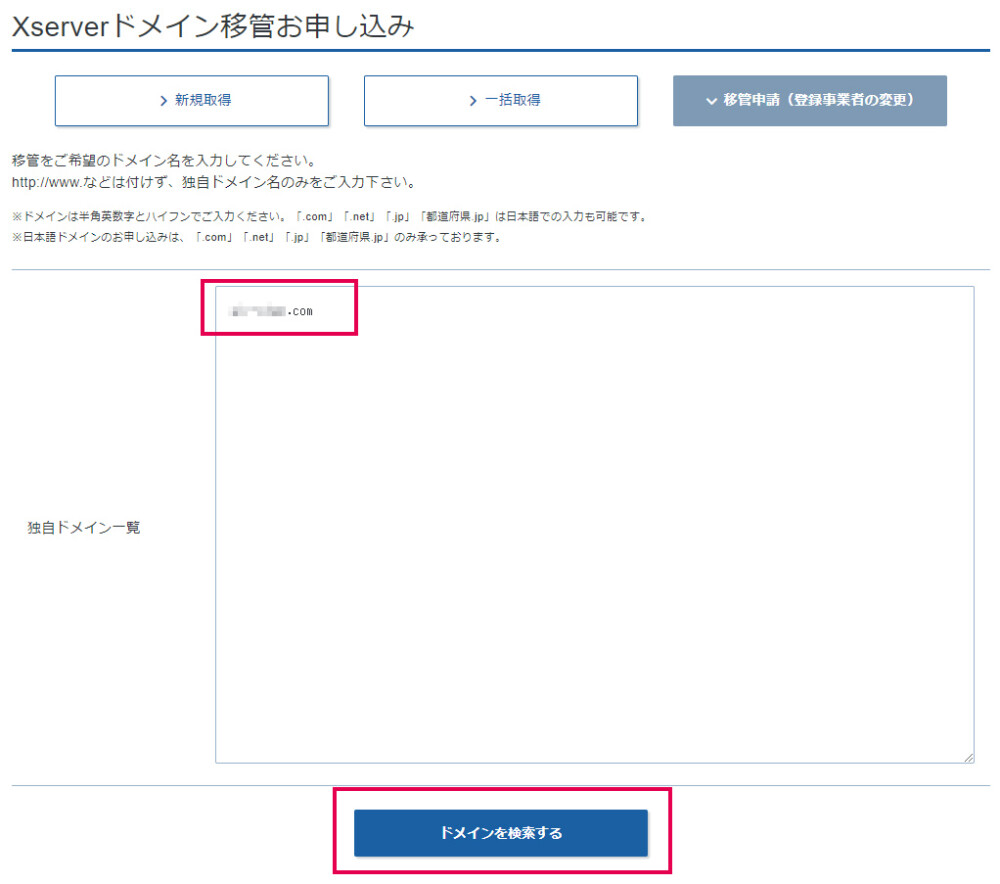
移管するドメインをこちらに入力して検索します。
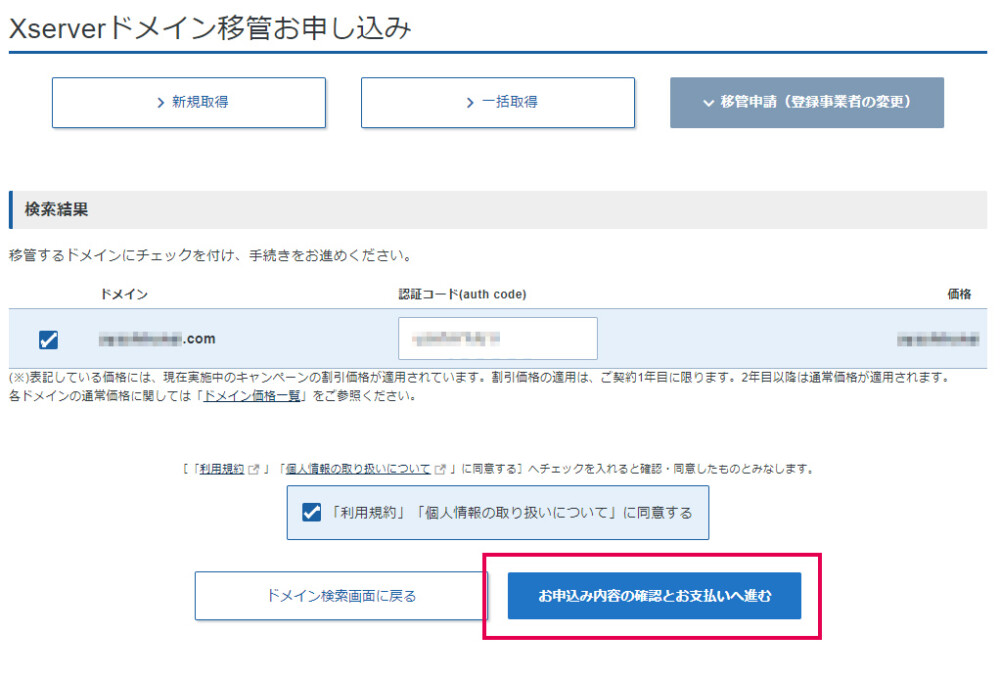
ドメインが見つかると上記のように表示されるので、先ほどお名前ドットコムの管理画面で取得したAuthCodeを入力し利用規約などを確認後、確認お支払へと進みます。
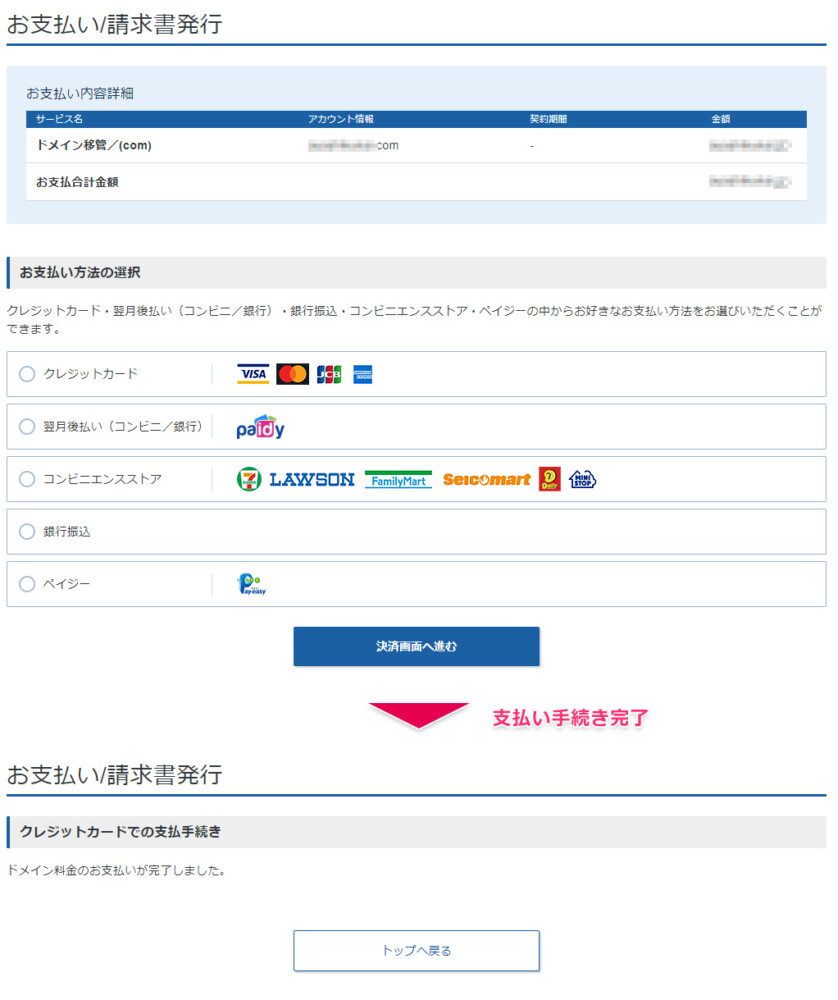
任意のお支払方法を選択して、選択したお支払の手続きを完了させます。
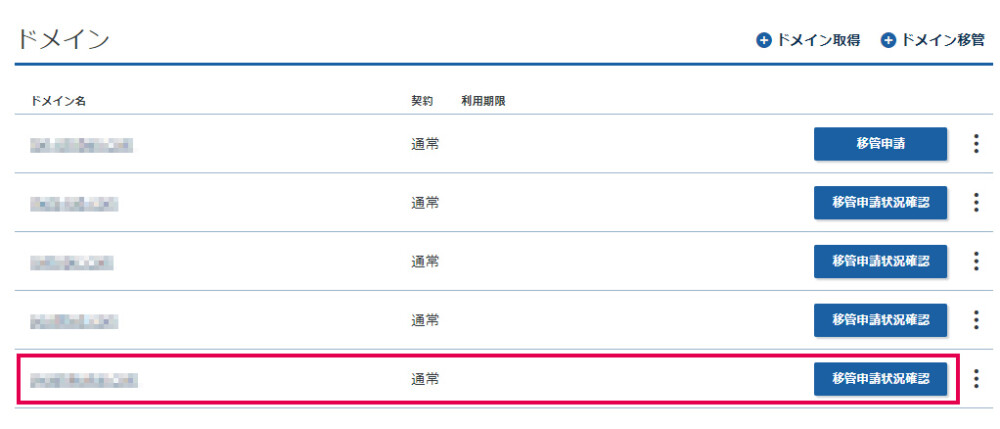
管理画面のドメイン一覧に移管申請が完了したドメインが追加されます。
これでドメインの移管申請は完了です。
Xserverのトランスファー申請(ドメイン移管)の承認
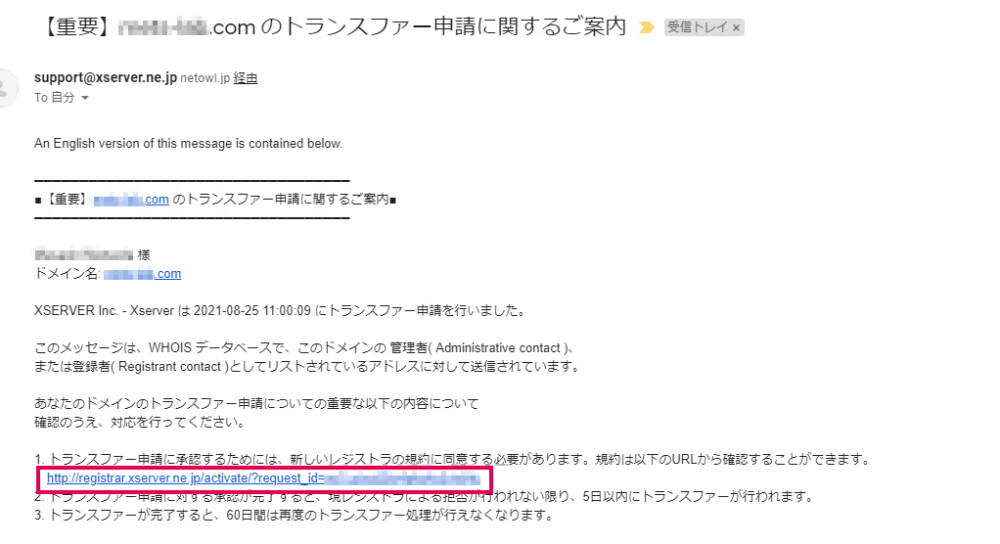
Xserverの移管申請が完了したらXserverからトランスファー申請の案内メールが届きます。
このトランスファー申請の案内メールは移管申請が完了してもすぐには届かず、しばらく間をあけて届きます。
最初のころ一度移管が完了したと思って数日放置してたら申請が無効になってしまたことがありました。案内メールが届いたら速やかに手続きを行ってください。
ちなみに、案内メールは1時間以内に届くこともあれば数時間掛かることもありました。申請した時間帯などによって処理時間が異なるのかもしれません。
届いたメールに申請の承認をする為のリンクがありますので、そちらから承認画面を開きます。
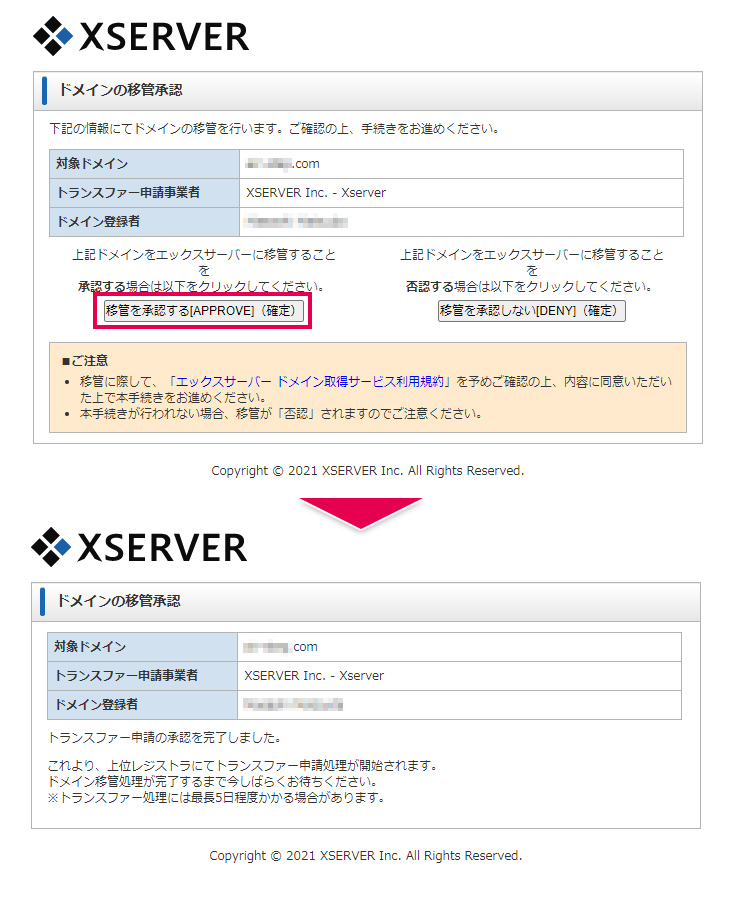
承認画面で移管を承認します。
お名前ドットコムのトランスファー申請(ドメイン移管)の確認
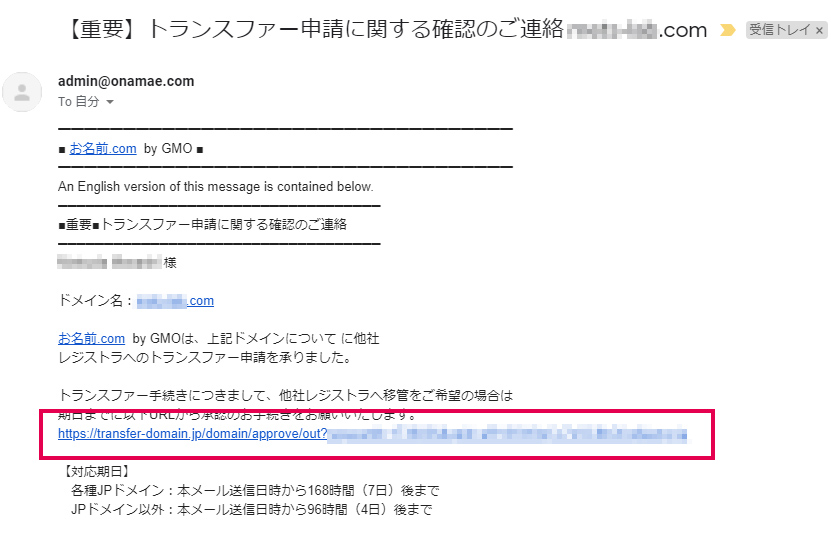
今度はお名前ドットコムからトランスファー申請について確認するメールが届きます。
これもXserver側のメールからの承認が完了してから届くまで少し時間が掛かりますので忘れないよう気を付けましょう。
確認メールが届いたらリンクから確認ページを開きます。
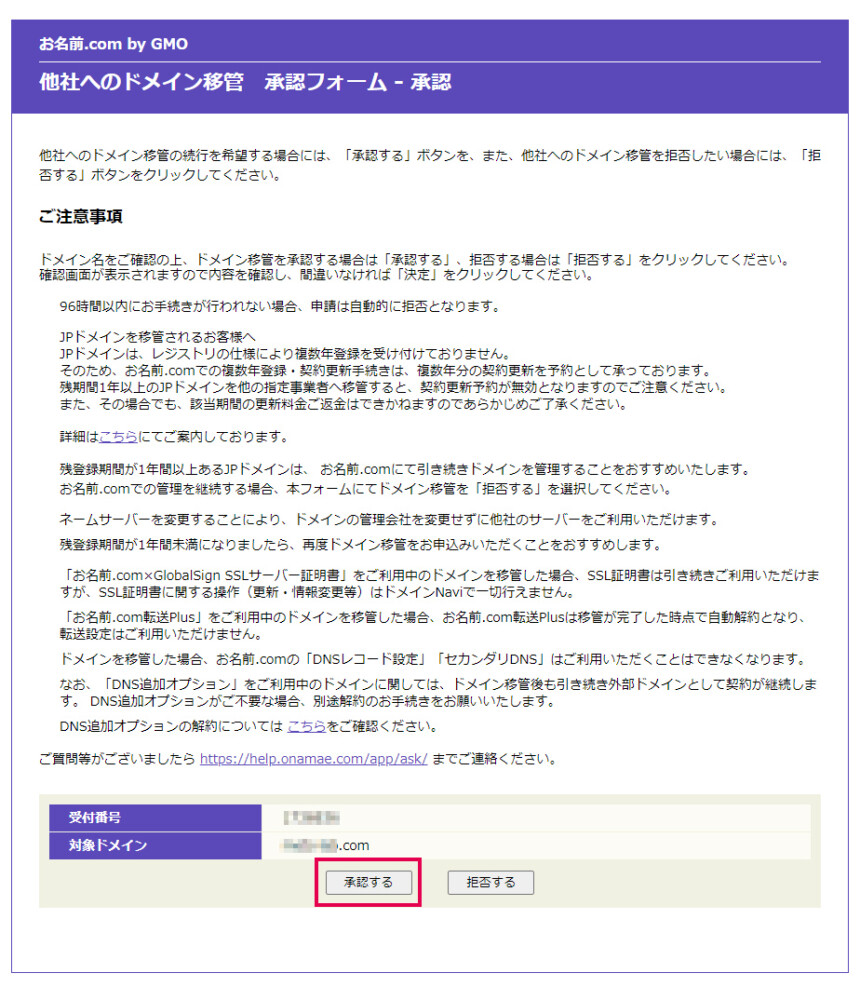
「承認する」で承認を実行
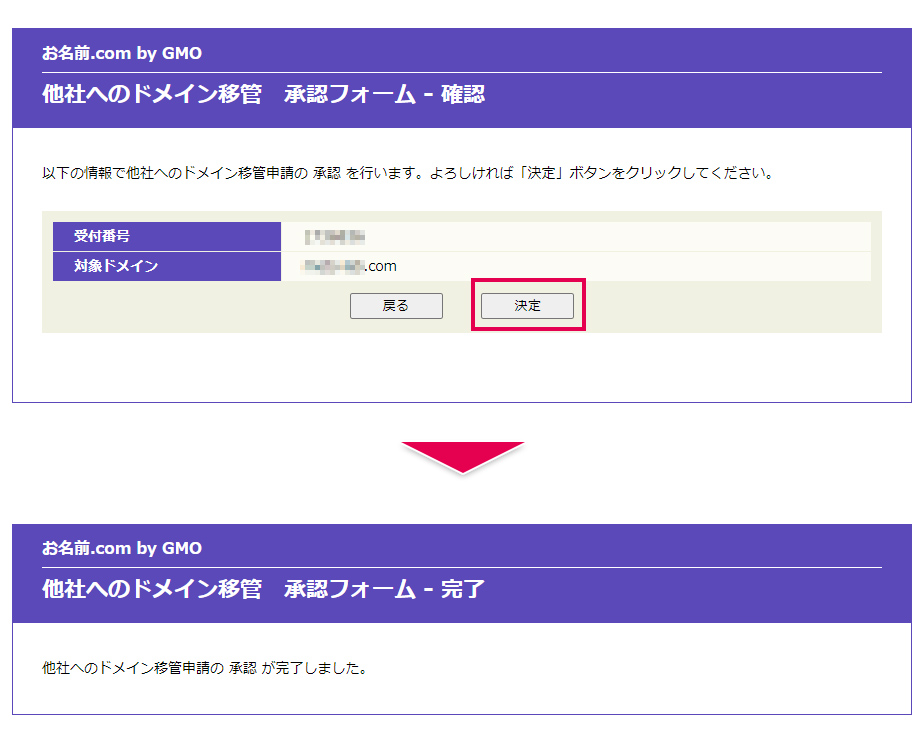
確認画面が表示されるので「決定」ボタンを押します。
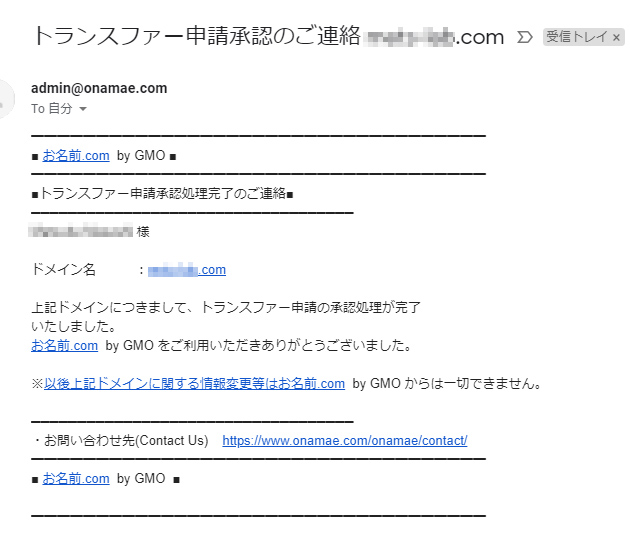
最後にお名前ドットコムからトランスファー申請承認の連絡メールが届いてお名前ドットコム側の作業は完了となります。
移管先のドメイン一覧に反映
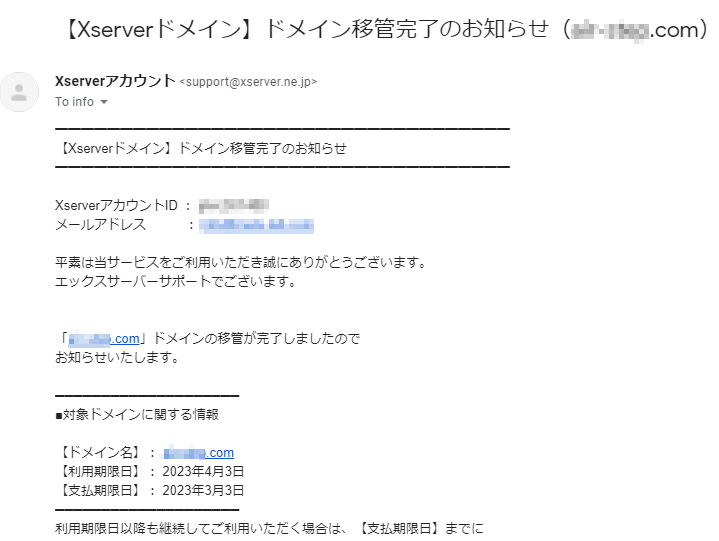
お名前ドットコムでの承認が完了すると、Xserver側で移管手続きが実行されて完了後にメールでお知らせが届きます。
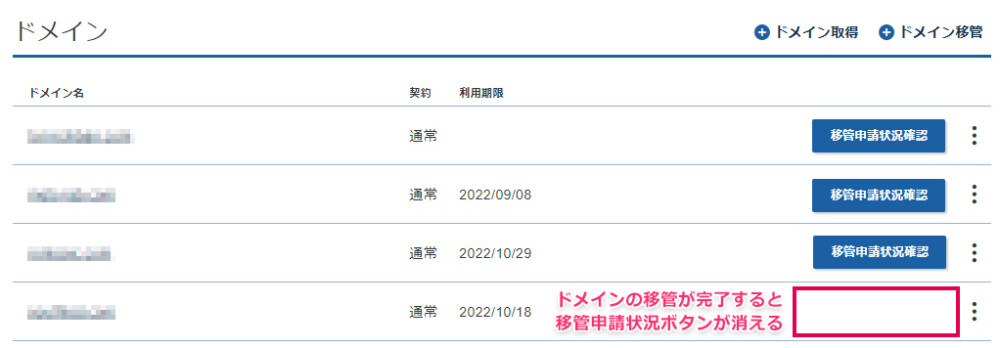
Xserverの管理画面のドメイン一覧に反映されます。
移管申請中のドメインは「移管申請状況確認」ボタンが付いてますが、無事移管が完了したらこのボタンが消えて移管が完全に完了となったことが確認できます。
最後に
以上が、お名前ドットコムからXserverへのドメイン移管作業となります。
スムーズにいけば一連の作業は2日程度で完了する事も可能ですが、確認フローが多く、その確認メールも届く時間にムラがあります。
慣れれば簡単ですが初めての場合は思わぬ設定でつまづく事もありますので、作業には日数に余裕をもって作業するようにしましょう。










