さくらレンタルサーバにTeraTarmでSSH接続する
2021.05.18サーバーの中のファイルをいじるときFTPソフトを使っている方が多いと思います。そんな私も普段はFTPソフト(WinSCP)を使って作業することが多いです。しかし、作業によってはSSH接続した方が便利な場合もあります。
様々なレンタルサーバーでSSH接続が可能ですが、今回は私が良く利用するさくらインターネットのさくらレンタルサーバを使ってのSSH接続と簡単な使い方をご紹介します。
SSH接続で作業した内容が入っている下記記事もご覧ください。
私がメインで作業するPCはWindowsですので今回はTeraTarmを使ってSSH接続します。
TeraTarmはこちらからダウンロードできます。
この記事では触れませんが、Macユーザーの方はデフォルトでインストールされているターミナルを使ってSSH接続が可能です。
SSHの接続手順
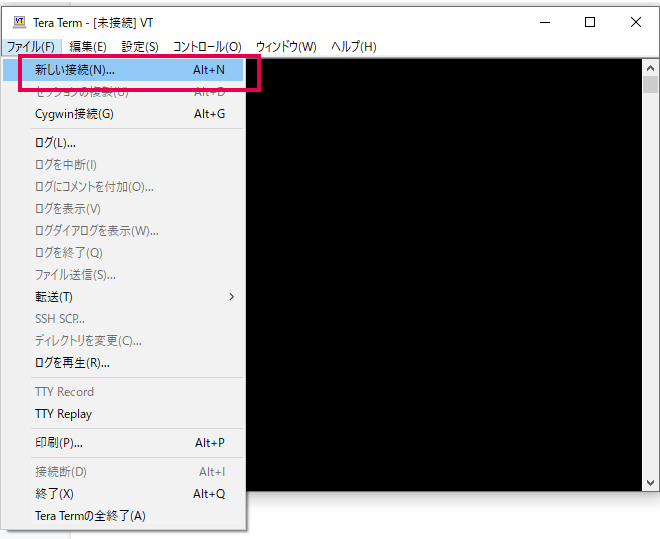
TeraTarmを立ち上げるとを立ち上げると黒い画面が表示されますので、上部の[ファイル]メニューから[新しい接続]を選択します。
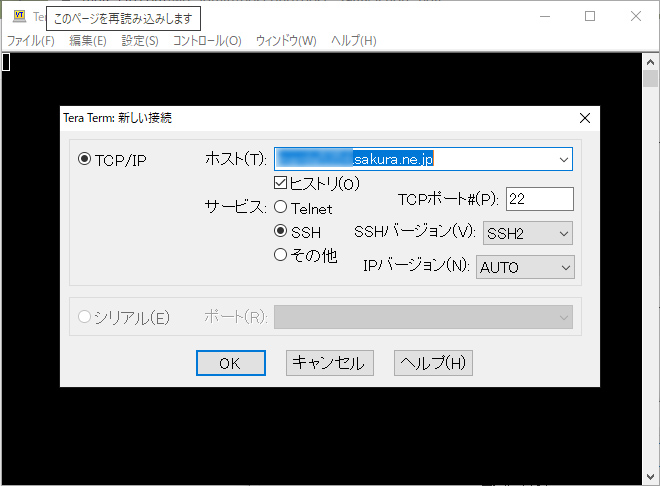
新しい接続の入力画面が表示されますので各設定を入力していきます。
ホストの部分にxxxxx.sakura.ne.jpと入力します。(xxxxxはアカウントが入ります。)
さくらレンタルサーバのコントロールパネルにログインする際などに利用する初期ドメインを入力し「OK」ボタンをクリック。
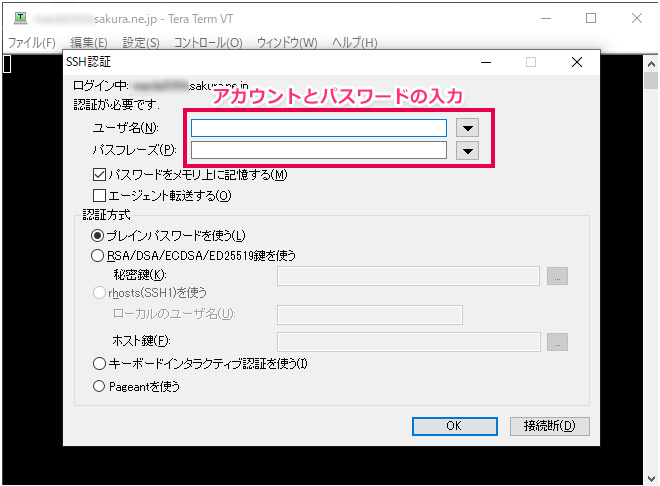
ユーザー名とパスワードを入力して「OK」をクリック。
ユーザー名はxxxxx.sakura.ne.jpのxxxxxの部分です。パスワードはログイン時に使うものを入力します。
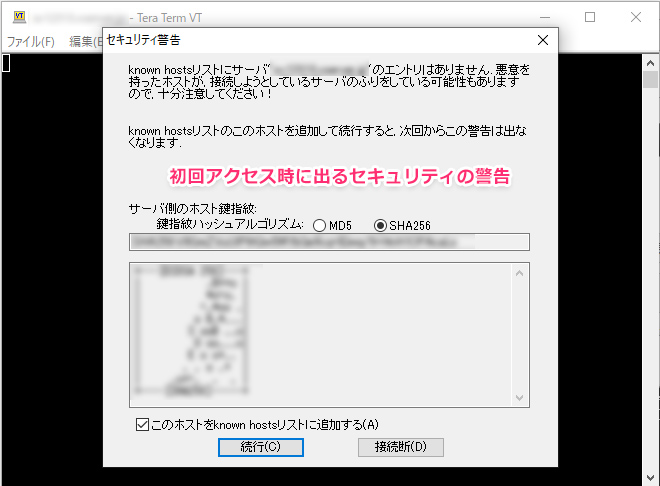
TeraTarmでサーバへの初回アクセス時にセキュリティの警告が出ます。こちらの意図を持ってアクセスしてますので「続行」をクリック。
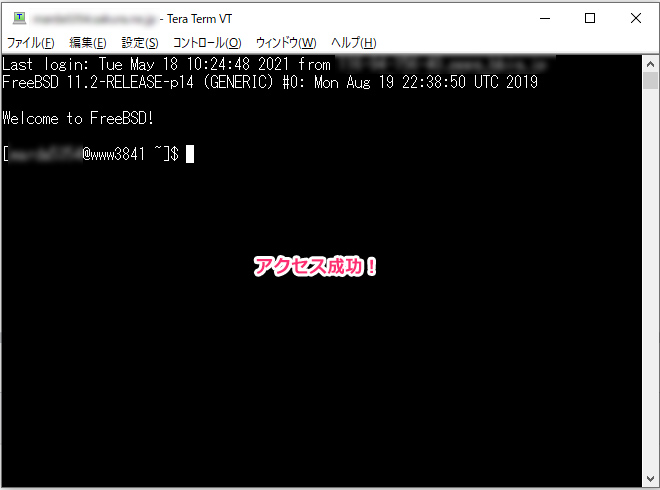
以上でSSH接続の完了です。接続が成功するとこのような画面になります。
SSH接続時に使う基本コマンド
SSH接続した際によく利用する「cd」「pwd」「ls」コマンドをご紹介します。
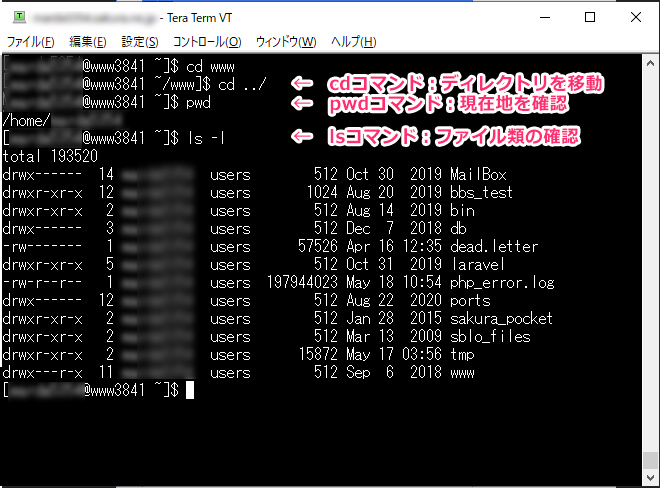
//ディレクトリを移動(xxxに移動したいディレクトリなどを入力)
cd xxx
//一つ上の階層へ移動
cd ../
//ルートから指定して移動
cd /home/xxx/www/
//現在いるディレクトリの位置を確認
pwd
//現在いるディレクトリ内に入っているファイルやディレクトリを確認
ls
//より詳しいファイルの情報を表示
ls -l
その他ファイルのコピーや移動や削除、ディレクトリの作成など通常FTPソフトで行っている大抵のことはできますし、それ以上にコマンドでの処理はメリットが多いので少しずつ覚えていけばきっと役に立つはずです。
WordPressをサーバ間で引っ越した記事にSSH接続してコマンドを使った方法もご紹介してますので是非一緒にご覧ください。











