さくらのレンタルサーバーでWordPressをインストールする手順
2021.07.22さくらのレンタルサーバーでWordPressをインストールする場合、クイックインストールというサービスを使えばFTPで接続してインストールする必要がありません。
私自身以前はFTPで接続して直接インストールしてましたが、最近ではサーバーで用意されているインストールの仕組みを使うようになりました。
FTPでインストールするより幾分楽になりましたが、まだまだ工程が多く初心者には分かりづらい部分もあると思いますので手順を追って説明したいと思います。
- この記事を書いた人
-

メッツ(Webデザイナー/ディレクター)
2009年~大手旅行代理店の系列会社でECサイトの管理運用
2012年~Web制作会社に転職し制作現場へ。現在は制作チーフとしてディレクションなども担当。 顧客の問題や要望を適切なサイト設計を通して解決。WordPressのテーマ開発が得意
その他Webコンサルやアクセス解析/サイト改善の提案を行う
目次
データベースの作成
WordPressはデータベースが無ければインストールすることができませんので先にWordPressで使用するデータベースを作成しておきます。
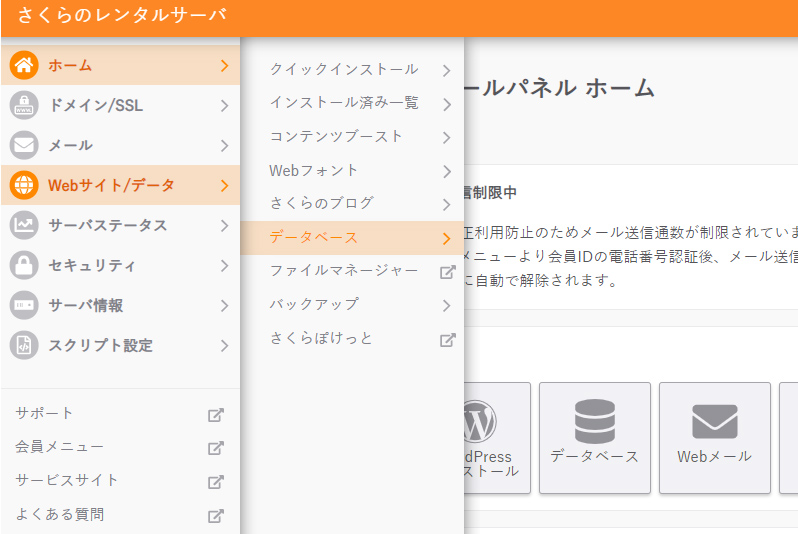
「Webサイト/データ」>「データベース」を選択します。
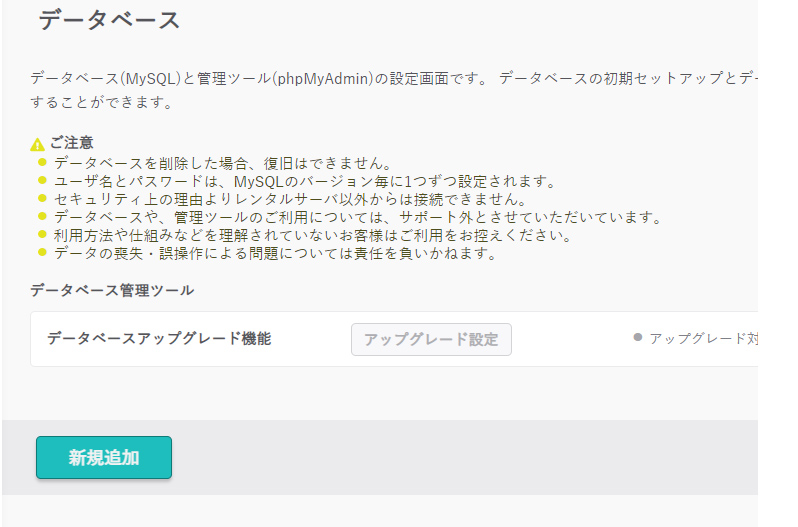
データベースのページにある「新規追加」ボタンをクリックしてデータベース作成していきます。
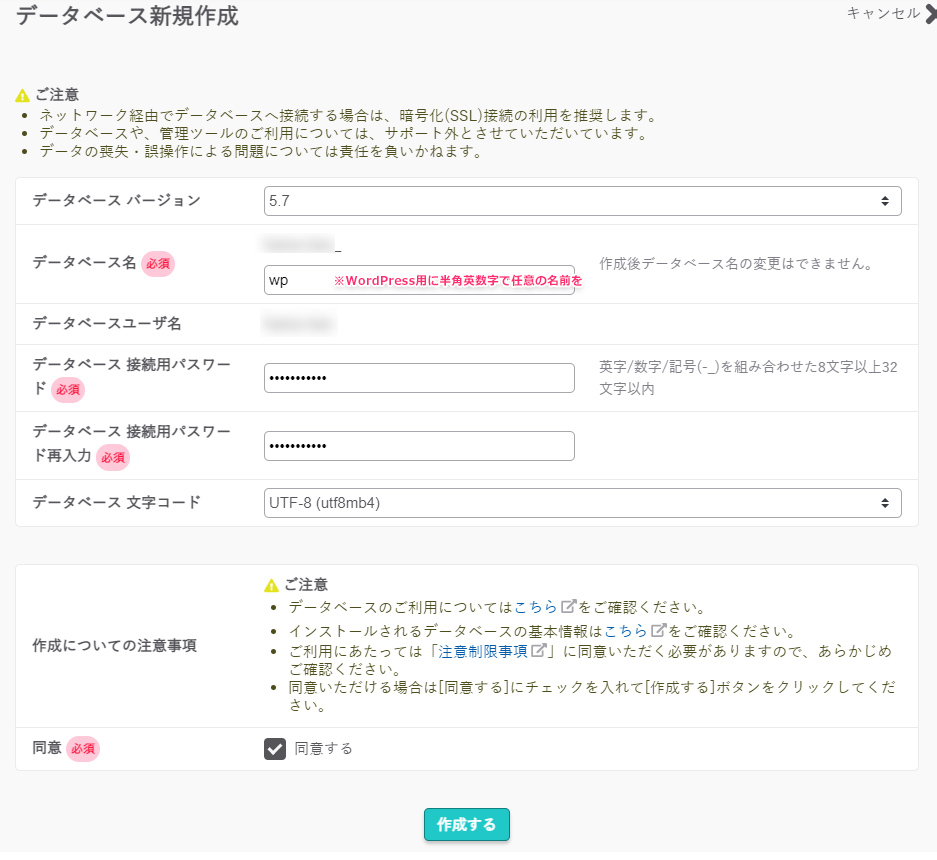
上記のような画面が立ち上がりますので、各項目の入力と選択を行います。
| データベースバージョン | バージョンは最新が好ましいです。今回はデフォルトで最新バージョン一つだけの項目でした。 |
| データベース名 | この説明ではwpにしてますが、任意の名前で構いません管理上分かりやすい名前を設定してください。(半角英数字) ここで決めたデータベース名を後ほどWordPressの設定で使います。 |
| データベースパスワード | データベースのパスワードです。 ※ここで決めたデータベースパスワードを後ほどWordPressの設定で使います。 |
| データベース文字コード | 特に何もなければ「UTF-8(utf8mb4)」で大丈夫です。 |
パスワードはなるべくランダムで推測しにくいものをご利用ください。
自分でパスワードを作るのが大変な場合は、パスワードの生成サービスもあります。
(私は念のため生成サービスで生成したものを改変して使ってます。)
データベース名やパスワードは後ほど使いますので忘れないようにしておきましょう。
WordPressのインストール
ディレクトリとデータベースの作成が完了したのでいよいよWordPressを設定してインストールします。
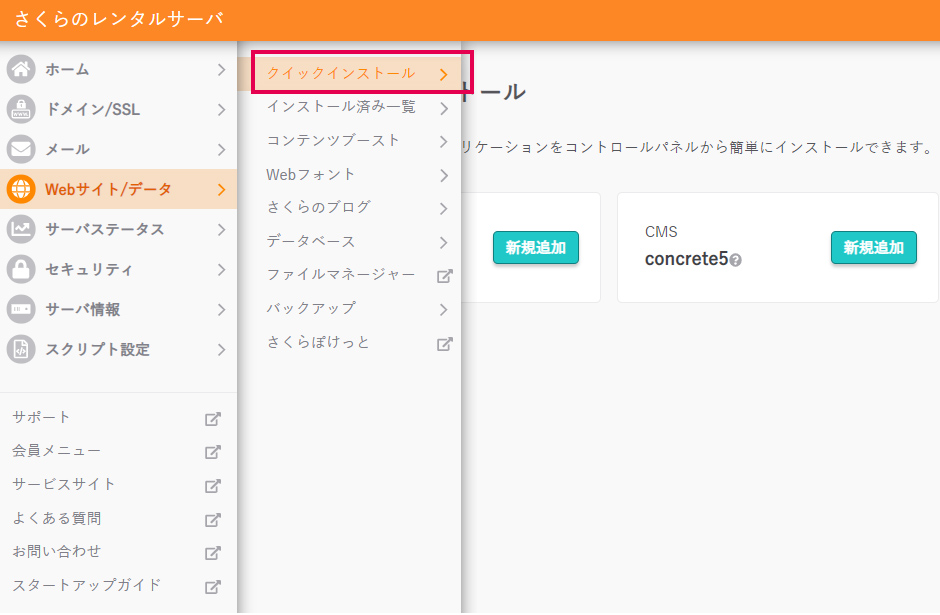
「Webサイト/データ」>「クイックインストール」でインストールページを開きます。
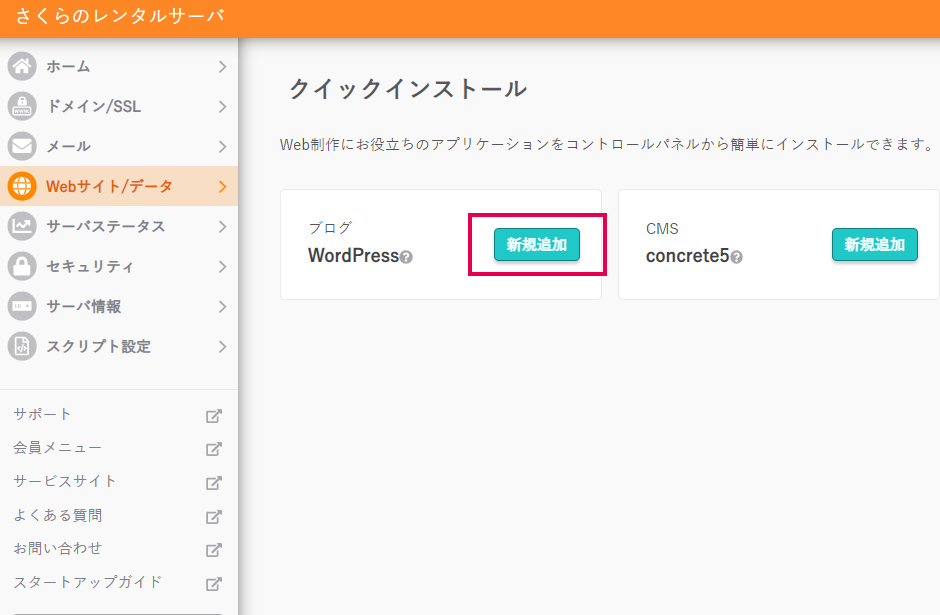
WordPressの「新規追加」をクリックしてインストールの設定をしていきます。
ドメイン/インストール場所の指定
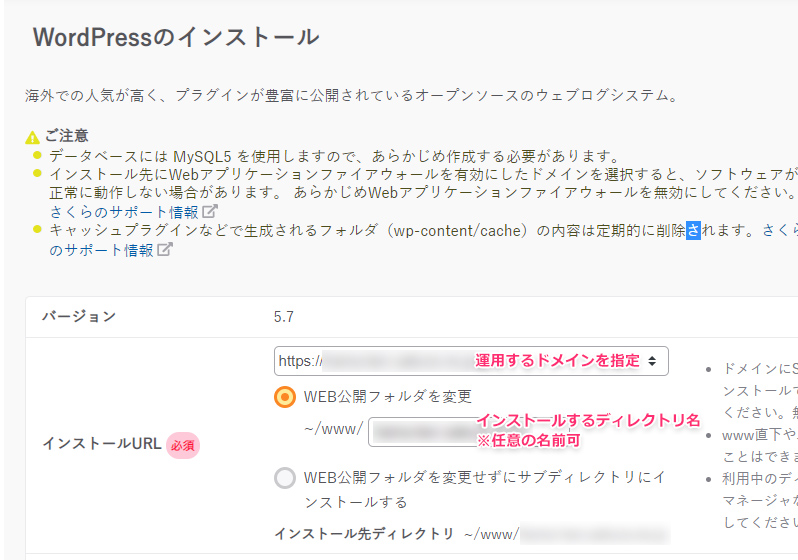
まずWordPressを運用するドメインを選択します。
ドメインを選択すると自動でディレクトリ名が入力されますが、分かりやすい名前に変更しても大丈夫です。(半角英数字などにし、他のディレクトリ名と被らないようにしてください)
もし、WordPressを運用するためのドメインを取得している場合は、ドメイン選択で該当のドメインを選択します。SSL化してWordPressの運用を行う場合はインストール後に行うと面倒なことになるので、先にSSL化しておいてください。
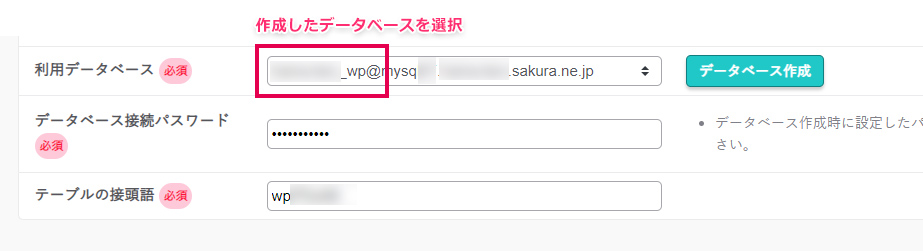
先ほど作成したデータベースを指定します。
「利用データベース」のプルダウンから作成時したデータベースを選択してパスワードを入力します。
※テーブルの接頭語は特に指定せずデフォルトのもので大丈夫です。
WordPressサイト情報
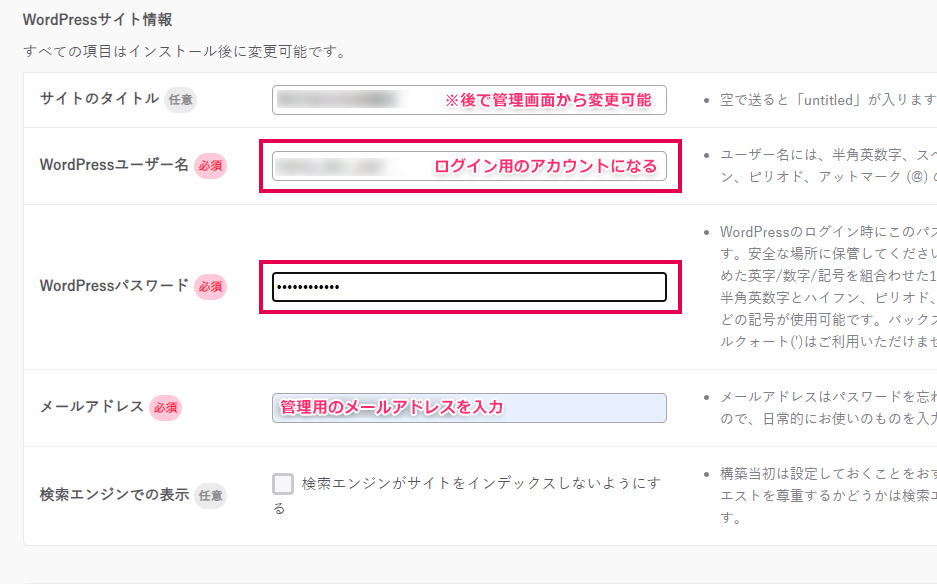
各項目を入力していきます。
| サイトのタイトル | サイトのタイトルを入れます。ここで入力してものはWordPressの管理画面から簡単に変更できますのでまた決まってない場合は仮のタイトルを入れておきましょう。 |
| WordPressのユーザー名 | ログイン用のアカウントになります。 ユーザー名には、半角英数字、スペース、下線、ハイフン、ピリオド、アットマーク (@) のみが使用できます。 ※WordPressを管理していくためのアカウントになりますのでしっかり管理しましょう。 |
| WordPressパスワード | 大文字と小文字を含めた英字/数字/記号を組合わせた12文字以上32文字以内… など制約が多いので、パスワードの生成サービスなど使うと良いでしょう。 ※WordPressを管理していくためのパスワードになりますのでしっかり管理しましょう。 |
| メールアドレス | 管理用のメールアドレスを入力します。 ここで指定したメールアドレスにWordPressに関する管理情報が送信されます。 |
| 検索エンジンでの表示 | まだすぐに公開したくないときに、検索エンジンがクロールしないようにする設定です。 インストール後はWordPressのダッシュボード「設定」>「表示設定」の「検索エンジンでの表示」で切り替え可能です。 |
同意して作成
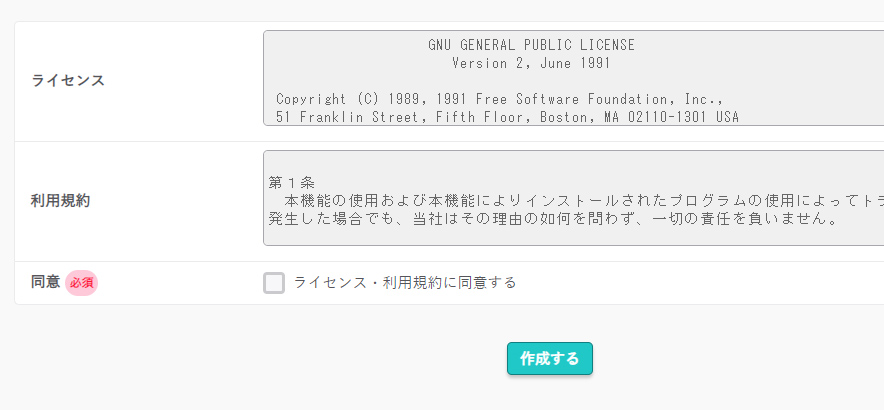
ライセンス、利用規約を確認し、問題なければ「同意」にチェックして「作成する」ボタンをクリックすると、情報に間違いが無ければインストールが開始します。
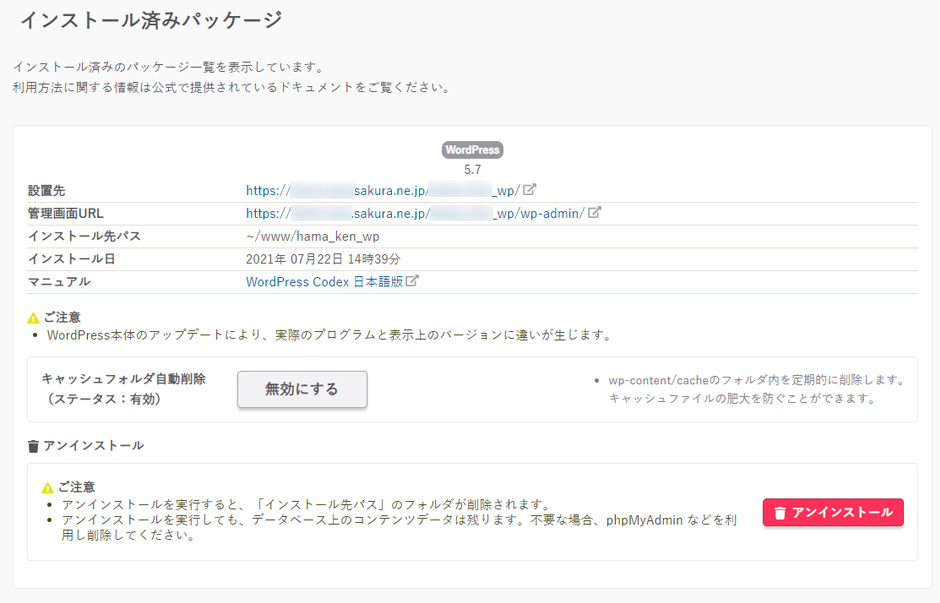
インストールが無事完了すると上記のような画面に切り替わります。
一度インストールしたWordPressは、「Webサイト/データ」>「インストール済み一覧」より情報を確認するこが出来ます。
インストールしたWordPressにログイン
インストールが完了したら、WordPressがしっかり公開されたか確認してみましょう。
インストール完了後表示されるWordPressの情報に公開側のURLとログイン画面へのURLがありますのでクリックして遷移が可能です。
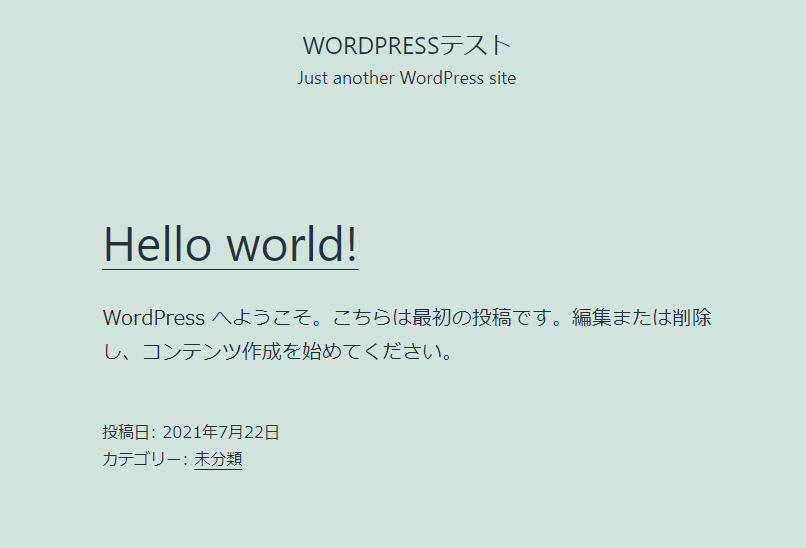
最新のテーマデザインのWordPressが表示されます。上記画像は2021年時点のものですので、デフォルトのテーマが更新されればまた新しいデザインになります。
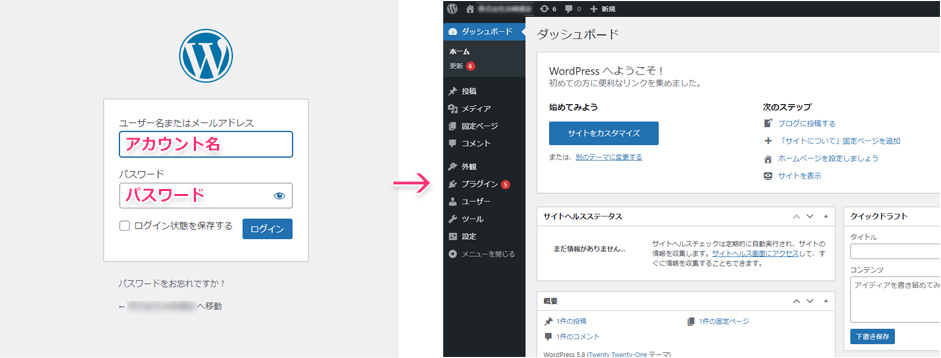
管理画面URLからログイン画面に移動し、WordPress作成時に設定したアカウントとパスワードを入力して「ログイン」ボタンを押します。
無事ダッシュボードが表示されたらログイン成功です。
最後に
以上がさくらのレンタルサーバーにクイックインストールを使ってWordPressを設置する解説でした。
インストール自体はコントロールパネルで完結するので簡単になってきましたが、データベースを作成したり紐づけたりといった作業は慣れてないと難しいと思いますので、まずはテスト用のディレクトリで練習してから本番に挑んでも良いかもしれません。
もうちょっとここを詳しく解説して欲しいという声があれば改修していこうと思います。










